How to record your iPhone's game screen in 2023
How to record your iPhone's game screen in 2023
With Apple chips getting more powerful by the year over the past few years, the iPhone has become the go-to gaming machine for millions of people around the world.
In this age of social media and sharing, you know that it didn't happen if it's not on Twitch or shared with your friends on Discord, right?
Well, you'll be happy to know that you can easily and completely record your iPhone gaming experience. Read on to learn How To Screen Record On iPhone right now.
How to record your iPhone's screen if you have iOS 14 or later
The first thing you need to know about how to get screen record on iPhone is that this feature is only available on iOS 14 or later. So, if you have an old version of iOS, go to Settings > General > Software Update to install the most recent version.
Then you need to learn how to add screen record to your iPhone, since Screen Recording is an extra button that shows up in your Control Center. So as to:
Start by going to Settings > Control Center
Move down the list and click on Screen Recording.
Now that you know how to record your iPhone screen, you can always access it from the Control Center menu, which you can get to by swiping down from the top right corner (or swipe up on older iPhones).
So, how do I record my iPhone screen? You can open the Control Center and tap the Screen Recording button at any time. Before the recording starts, there will be a three-second countdown so you can get ready and get back into your game.
A red panel will appear at the top of your screen when screen recording is turned on. You can record as long as you want.
If you want to know how to record your iPhone screen with sound, it's also pretty easy:
Long-press Screen Recording instead of tapping it.
Tap the "Mic Off" button to turn it off. Start Recording
How to stop an iPhone screen recorder
So, once you know how to start recording your iPhone screen, you also need to know how to stop it.
You can do one of two things. You can tap the red panel at the top of the screen. You'll see a pop-up menu — just tap Stop. You can also go back to the Control Center and tap the icon for Screen Recording.
How to change a screen recording on your iPhone
You now know how to turn iPhone screen recording on and off. Then, any recordings you make are saved automatically in the Photos app, where you can watch them and make any changes you want.
Speaking of editing, if you record your game play, especially if it's a long one, it probably isn't perfect the whole time. At the very least, you should cut off the edges and save the result as a new video clip.
Here's how to edit an iPhone screen record:
Open your Photos app
Tap on the video you just shot.
Edit
Move the edges of the timeline at the bottom of your video to set where the beginning and end of the video should be.
Play the video to make sure that the edit is what you want.
Tap "Done" and then "Save Video as New Clip."
You can also make a lot more changes to your videos in Photos. To change the brightness, contrast, shadows, and saturation, tap the dial button. Tap the circles icon to use filters that have already been made and change the way your video looks. Lastly, tap the last icon to turn your video or crop it, if you need to.
ALSO READ : 10 Best Y2Mate Alternatives to Download Online Videos
After you're done making changes, you still need to upload your video so that other people can see it. But most services that let you share videos will need a cover image to show off your video. And your cover image should be great so that people will click on it and watch your video. You could use the iPhone's built-in tool to take a screenshot, but it's not very accurate. Instead, just use SnapMotion.
SnapMotion is the best way to take pictures from your videos. Its easy-to-use editing interface lets you measure the speed of a video to the thousandth of a second, so you can choose the exact moment you want to use as your cover. Even if you recorded a vertical video and need to upload a horizontal screenshot, that's not a problem. Use SnapMotion to turn the video the right way. You can also take as many screenshots as you want, and it only takes a few seconds to do so.
How to let other people see your screen recording
Once you know how to record video from your iPhone screen, you might start making a lot of videos of games. But how do you tell other people?
iPhone suggests a few ways, but some of them may not work well:
Open your video in Photos
Click the icon for sharing
You can choose from apps like AirDrop, Messages, Mail, and others.
The problem is that some of these apps limit the size of your video or lower its quality while it's being sent. Plus, if you want to put your video online, it's much easier if you can do it from your Mac. If so, AnyTrans for iOS is the best tool you can use to move files.
AnyTrans for iOS is a smart iPhone manager for Mac that lets you manage iCloud, save backups, change ringtones, download media, install updates, and more. You can also use AnyTrans to move any file, including your videos in full resolution, from one device to another.
ALSO READ : YouTube Downloader
As you can see, setting up screen recording on an iPhone isn't hard and will help you get more involved in the online gaming community. Just follow the steps in the guides above to learn how to record your iPhone screen and sound. You can also get help from some of the best apps. You can get a great cover image with SnapMotion, and it's easy to get your video from iOS to Mac with AnyTrans for iOS.
The best part is that you can use SnapMotion and AnyTrans for iOS for free for seven days on Setapp, which is a platform with more than 230 great apps and utilities for Mac and iOS. CleanMyMac X can fully optimise your Mac, and NotePlan can help you keep track of all your work. Try these and other apps for free to see which ones you like best.
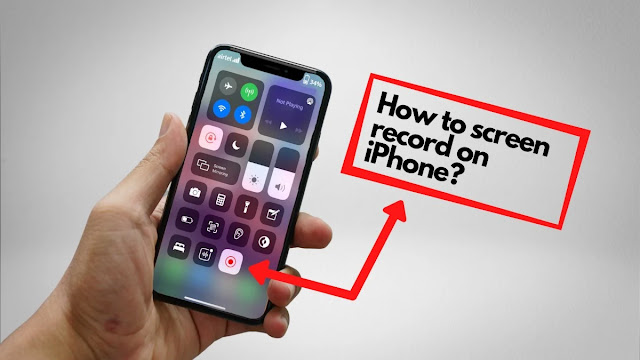


Comments
Post a Comment